The Windows Azure MyAzureStorage is a web based application that gives you the ability to browse your Windows Azure Storage. There are 3 available browsers: a TableBrowser, a QueueBrowser and a BlobBrowser. The only thing you need to logon to the application is your storage account name and your primary access key.
This is an official Microsoft application, so you can trust this, but be careful when giving your storage account name + primary access key away. With this information, people with bad intentions can access your Azure storage account and modify it.
TableBrowser
In the TableBrowser you see a list that represents all the tables stored in your storage account. Besides viewing, you have the ability to create new and delete existing tables, and when you click on one of the table names, you navigate to the content of the the table.
Just above the list with the content you have a textbox you are able to query the table content with a simple SQL like syntax. Some example queries:
- Filter on Partition Key: PartitionKey = “PartitionKeyValue”
- Filter on Row Key: RowKey = “RowKeyValue”
- Filter on Columns: ColumnName = “CellValue”
=, !=, <, >, <=, >= are the operators you can use to query and there is also a possibility to combine multiple filters with AND, OR or NOT.
Into the left of the list, you see an summary of al the columns that are present in the table. By checking them you make them visible or invisible in the result set.
Besides viewing the data, there is the possibility to create, edit, copy and delete an entity. While creating, editing or copying an entity, you have the ability to add new properties.
When you make a copy of an entity, all properties get copied, except the RowKey which needs to be unique in the combination with a PartitionKey in the table.
QueueBrowser
In the QueueBrowser you receive a list of all the available queues in the account. You have the ability to create queues, edit the metadata or delete queues. When you click on one of the queue names, you navigate to the content of the the queue.
In the content of the queue you are able to add new messages or clear the entire queue. The manually created messages will get an expiration time that is 7 days later than the insertion time. When viewing the content the data gets peeked, so you don’t have to worry that you’re messages should get unavailable.
BlobBrowser
In the BlobBrowser you receive a list of all the blob containers available in the account. You are able to create or delete an blob container. Other actions are:
- Editing: you can set the Public access (Off / Container level / Blob level) and the metadata of the container.
- Manage policies: you can create, edit or delete your access policies for the container. A policy has a name, a start date, an end date and RWDL (Read, Write, Delete, List) rights.
- Share: you can create an url with limited access for the users who access it. You can do this based on a policy or with a start date, end date and RWDL rights.
- Add Blob: adds a blob to the container.
When we click on a container name, we get a list with all the blobs within the container and if we click on one of these blobs, we get to see the details as shown on the image above. On the blob we can take the following actions:
- Edit: you can upload a new file to the blob or change the metadata of the blob
- Copy: makes a copy of the blob in on of the available containers.
- Download: you can download the blob.
- Share: you can create an url with limited access for the users who access it. You can do this based on a policy or with a start date, end date and RWDL rights.
- Delete
- Create new snapshot: you can make a snapshot based on the current state of the blob.
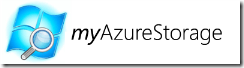

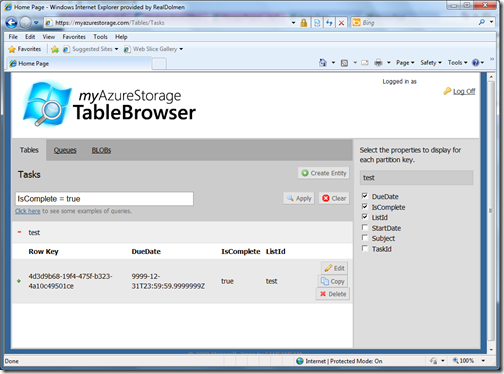
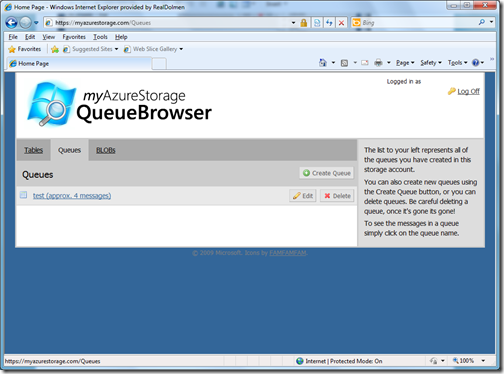
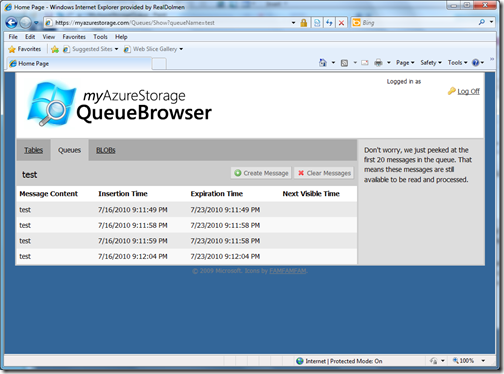
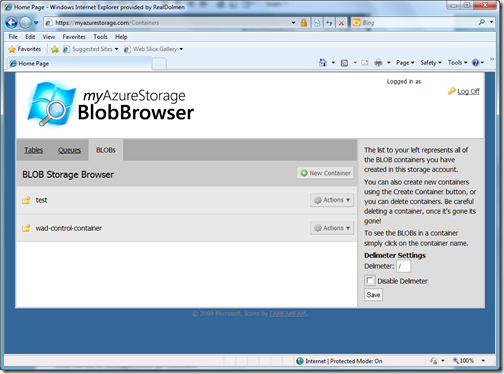

No comments:
Post a Comment